How To Fix DNS Probe Finished No Internet Error in Google Chrome
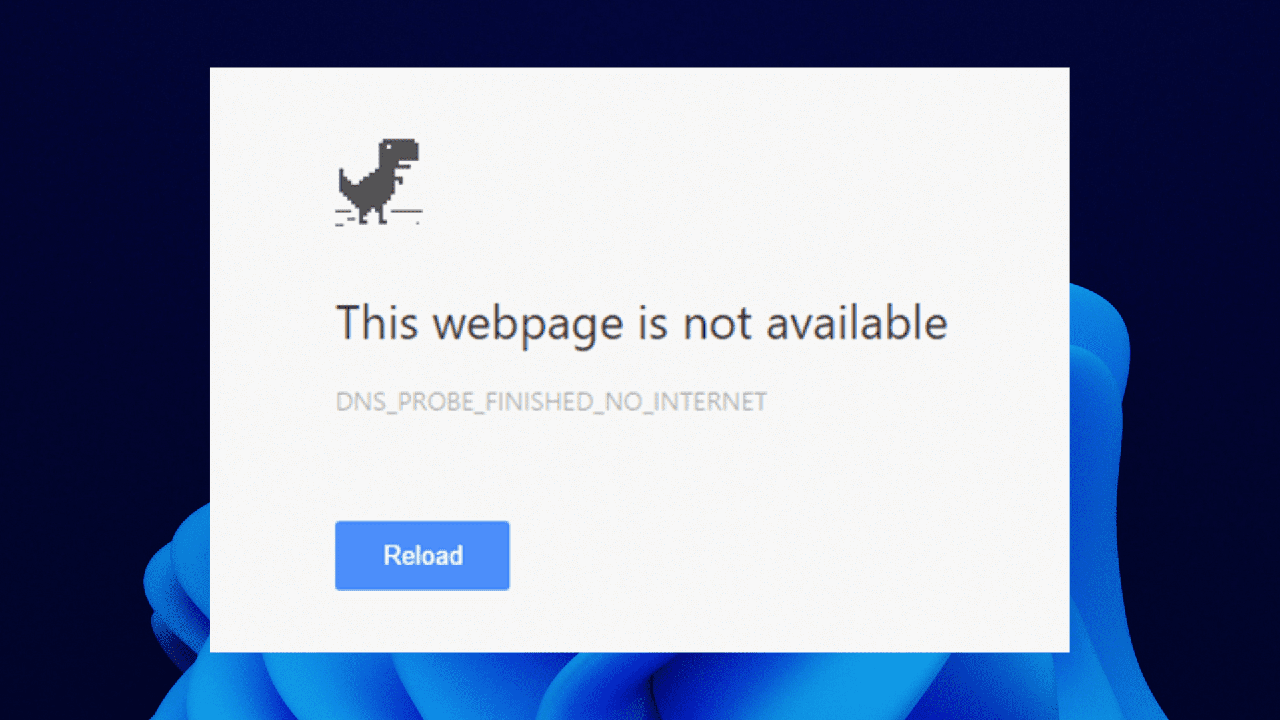
‘DNS Probe Finished No Internet’ (or DNS_PROBE_FINISHED_NO_INTERNET) is a very common and frustrating error that occurs while trying to browse the internet in Google Chrome’s web browser. It is one kind of DNS Server Error faced by millions of Chrome users lately and can be easily solved by configuring the DNS server. If you are one of the victims of this error, then this blog post will be for you.
After some trial-and-error testing of all suggested fixes, which I found over the internet, here’s what worked for me to solve the DNS Probe Finished No Internet issue and might work for you as well.
6 Methods to Fix DNS Probe Finished No Internet Error
Below are some solutions provided by experts to fix Google Chrome’s DNS_PROBE_FINISHED_NO_INTERNET error in Microsoft Windows 7, 8, 8.1 and 10 desktops and laptops.
Method 1: Change Default DNS Address to Open DNS
Here all you have to do is change your default automatically obtained DNS server addresses to Open DNS or Google DNS. To do this, follow the below-mentioned steps:
Step 1: Right-click on Network icon located in Windows Task Bar Menu.
Step 2: Click on ‘Open Network and Sharing Center.’
Step 3: Click on Local Area Connection with whom you are presently connected and click on Properties.
Step 4: Select ‘Internet Protocol Version 4 (TCP/IPv4)’ and click on Properties.
Step 5: Now in newly opened windows, select the radio button that reads ‘Use the following DNS server address:’
Step 6: Now in the ‘Preferred DNS Server’ box type in 208.67.222.222 and in ‘Alternate DNS Server’ type in 208.67.220.220.
Step 7: Now check the box that says ‘Validate settings upon exit’ and then click on OK. That’s it.
This will change your default DNS server address to Open DNS, which is one of the reliable free DNS servers lists. Else, you can also pick out any other preferable free DNS server list.
Try to load the web pages that were showing error messages and see if this has solved your problem. If not then move to Method 2.
Method 2: Clear Browser Cache, Reinstall Your Browser
Step 1: Click on the Customize and control button located in the top-right corner of your web browser.
Step 2: From the drop-down list, click on ‘Settings’.
Step 3: Scroll down and click on ‘Show Advanced Settings’.
Step 4: Under the ‘Privacy’ section, click on ‘Clear Browsing Data’.
Step 5: Now in the new window, check the boxes that say ‘Cookies and other site and plugin data’ and ‘Cached images and files’ and then click on Clear browsing data. That’s it!
You can also try re-installing the web browser and see if it resolves the problem. And another option would be installing new web browsers like Opera, Mozilla Firefox and Safari that you haven’t been using already on your computer.
Method 3: Reboot or Power Cycle Your Router
In order to reboot your router from the router settings, access your router settings admin panel with the URLs mentioned below for different routers. The default Username and Password is: admin
- TP-Link – http://192.168.0.1
- D-Link – http://192.168.0.1
- Linksys – http://192.168.1.1
- Netgear – http://192.168.0.1
- 3Com – http://192.168.1.1
- Micromax – http://192.168.10.1
Once logged in, navigate to System Tools > Reboot and then click on the Reboot button.
Whereas, to power recycle your router, unplug the router power adapter from the power source and leave it for at least 5-6 minutes and then plug it again. Wait until the router fully starts and then try to load the web page again.
Method 4: Release/Renew IP and Flush DNS
Your IP address may cause the connection issue, and you can release the IP and renew it, which might solve your problem. To release and renew IP follow the below-mentioned steps:
- Release/Renew IP: Open Command Prompt by pressing Windows + R key and then typing ‘cmd’ in the search box and hitting enter. Then type in ipconfig /release and hit enter. Once done, again type in ipconfig /renew and hit enter. That’s it.
- Flush DNS: Open command prompt windows by following the above-mentioned steps and type in ipconfig /flushdns and hit enter to flush the DNS cache on the computer.
Note: Make sure there is a space between ipconfig and forward slash (/).
Method 5: Check Firewall and Internet Security Details
There are chances that your firewall and internet security software might be blocking particular websites for some security reasons. Make sure that none of the firewalls and internet security are causing the DNS issue. And also, make sure that you unintentionally don’t visit any malicious website blocked by your firewall.
Method 6: Try Uninstalling Any Website Filtering Software
If you’re using website filtering software, then you should disable or uninstall it. Once done, try refreshing the web page that you were getting an error message.
I hope that the methods mentioned above will solve your problem by reading DNS Probe Finished No Internet error problem. And if the problem still exists after trying all the solutions given above then feel free to ask me by commenting below.